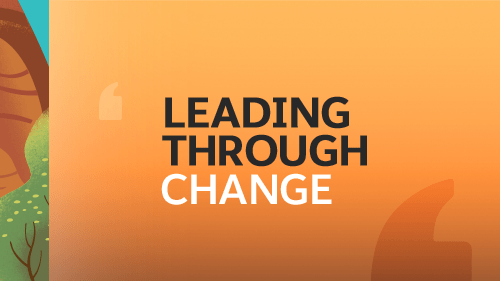The longer a platform exists, the more user friendly it becomes through modifications, updates, and increased capabilities—at least, that’s the idea. Luckily that’s been the case for people who use some of the most popular social media sites. As Facebook, Google+, Twitter, and LinkedIn add users and get more feedback, they add features to keep their users happy.
For example, Twitter users requested and received the ability to mute accounts, rather than unfollow them. To stay competitive with other sites, it added a number of other tweaks and a few outside sources pitched in to fill the gaps. Facebook, on the other hand, keeps most of its features in house and continues to build its platform for business pages. Social media users on Google+ and LinkedIn have their own set of helpful tools to help users with their online presence. The tips ahead are great for both personal and business pages and help make your time spent on social media more effective and enjoyable.
Hidden Features For Facebook, Google+, Twitter, & LinkedIn
- Mute
- Rather than unfollow someone, you can mute the account
- Mute allows you to remove an account’s tweets from your timeline without them knowing
- Especially helpful if other users are participating in chats or tweet bursts.
- Tag photos
- When you add a photo to a tweet, you can tag up to 10 people in the photo
- These tags don’t count against the 140 characters
- Use these tags to connect with influencers about an event or product launch
- When you add a photo to a tweet, you can tag up to 10 people in the photo
- Create a photo collage
- Twitter’s photo collage allows users to share up to 4 photos in a single tweet
- After uploading one image, click the “add more” option to add 1-3 more photos
- Embed SlideShare presentations directly into tweets
- Link to the presentation and it will embed automatically
- Followers can flip through the presentation without having to leave Twitter
- Find out who has unfollowed you
- Use manageflitter.com to track who has unfollowed you, plus:
- Sort your followers/following lists by a range of criteria
- Find out when most of your followers are online to schedule tweets
- Easily manage multiple Twitter accounts
- Track keyword mentions on Twitter
- Use manageflitter.com to track who has unfollowed you, plus:
- Review Other messages
- To the right of your inbox, you’ll find the “other” folder
- This is where Facebook sends messages from people you are not connected to
- Access quick stats
- At the bottom of all Page posts, there’s a “X people reached” meter
- Click on it to see post details including:
- The breakdown of likes, comments, and shares
- How posts look in the feed
- The actions people took on each post
- Save links to read for later
- There is a “save” option in the drop-down menu under the top, right corner of posts
- The save option shows up for:
- Links
- Places
- Music
- Books
- Movies
- TV shows
- Events
- Not: plain-text updates or photos
- Saved items are then viewable in one big chunk or broken down by category
- Manage posts to page
- Other users can post to a business page by tagging a business name in their updates
- These posts display in the sidebar section below your photos
- Check these regularly for:
- Spam
- Customer service opportunities
- Engagement opportunities
- Content worth re-sharing to your main page
- Reorder your page sections
- Facebook page admins can rearrange the order of sidebar elements
- The “people” and “about” sections always remain as the top two spots
- Remaining page sections can be dragged and dropped into other positions
- Access by hovering on About bar on right until “Manage” appears
- Feature page owners and liked pages
- In page settings, manage:
- The “featured” settings to set which page owners show up on your about page
- Which page likes show up in your “liked pages” widget
- In page settings, manage:
Google+
- Share your circles with others
- Go to “people” in the left drop-down menu, choose “your circles,” and click on the circle you want to share
- Inside the actions menu, click “share this circle”
- You can then compose a post that features this circle for others to follow
- Message someone you are not connected with
- Join a common group
- Group members can message each other without a direct connection
- Find a person’s post within the group
- Click the down arrow and select “Reply privately”
- Download a list of your connections
- Download a list of connections along with:
- Name
- Title
- Company name
- Email address
- Click on “connections” in the top menu then click the gear icon that appears in the top, right corner
- In advanced settings, the first option will be: “export LinkedIn connections”
- Download a list of connections along with:
Maintain LinkedIn relationship notes
- Under each connected profile, there’s an option to add relationship notes
- How you met
- Reminders
- Contact information
- Other important details
- All of this information is kept private
Create a showcase page
- Showcases are niche pages branched off of a main company page that allow a company to promote specific products or market to a specific buyer
- Click on the drop down to the right of the edit button, then click on “create a showcase page”
- Enter information as you would for a regular page including:
- Website links
- Industry
- Images
- You can create up to 10 free showcase pages
Look beyond the obvious functions of Facebook, Twitter, Google+, and Linkedin. Tap into all the features of the social media platforms your business uses for more efficient, streamlined profiles.